
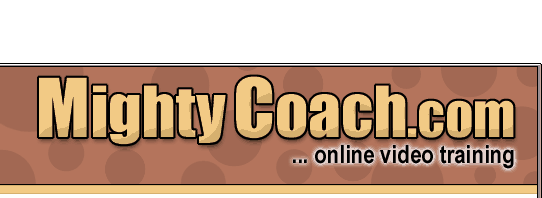
 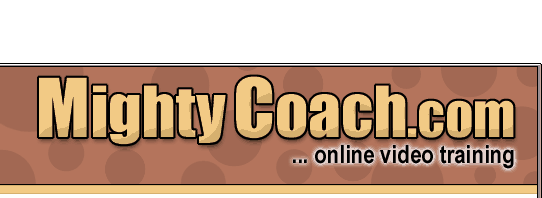 |
|
|
|
|
The following article is a transcript from a our video product, "Intro to Powerpoint XP." In this video, we'll discuss the basic layout of the PowerPoint interface. Fortunately, PowerPoint looks and works just like other Microsoft Office products (like MS Word). And, just like in Word, PowerPoint “slides” can be created and edited like “pages” in a word processor. After opening PowerPoint, there are a couple of important areas of the interface to examine. There is, of course, the traditional menu bar. Underneath this are several rows of toolbars that contain buttons for common functions you might need … like changing your fonts and paragraph alignment.
If your toolbar looks different than mine, don’t worry. You can change which toolbars are present by going up to the menu bar, and clicking [View – Toolbars]. Here you can put little checks next to the tools you want to see.
At the bottom of the screen is another toolbar … the really fun
“drawing toolbar.” We’ll ignore it for now, but in the
second half of the course, we’re going to make some great drawings
and shapes by using the drawing tools located here. Next: Using
a template!
|
|||||||||||||||||