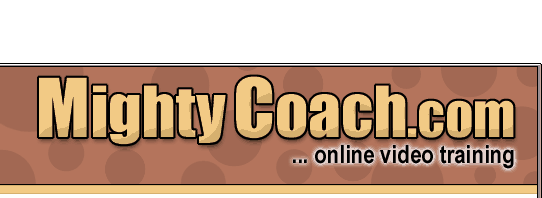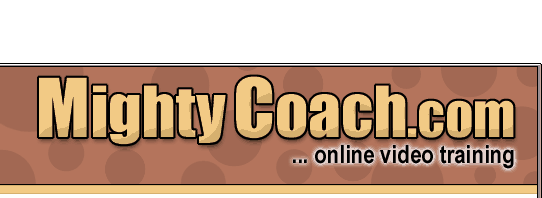|
 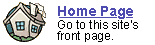
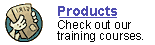
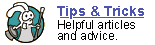
 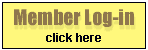
 forgot
your password? forgot
your password?
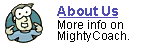
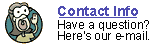
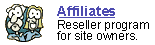
|

Capturing
Video in Movie Maker 2
Last
updated 5-13-03
When capturing video to your hard drive, you have the option
of capturing specific portions of your tape, or allowing Movie Maker to
run through your entire tape and capturing everything. Most of my home-movies
are short (under 10 minutes), and I like to capture in DV-AVI, so I always
capture manually.
A word of warning: If you
plan on using the DV format, make sure you have a fast computer and enough
hard drive space, as an hour of DV-AVI quality takes up 13 gigs of space!
For full-tape captures, I recommend using the WMP9 at the highest setting,
as an hour-tape only takes up 3 gigs.
Steps to Capturing Video:
- Step one: Connect your camcorder to your computer.
Turn the camcorder on and switch it to “Play Mode.” This
mode is also called VCR or VTR on some brands.
- Step two: Windows XP will detect your camcorder and
ask you whether you want to capture video with movie maker, or possibly
with another program. Choose Movie Maker.
If you don’t see this auto-detect window, you can bring it up
within Movie Maker. Click [File – Capture Video] or just simply
click “capture movie” within the task pane.
- Step three: Pick a name for your captured video,
and a place you want to capture the video to. This may be to your “My
Video” folder, or possibly to an extra hard drive.
- Step four: Choose what video settings you want to
save as. For the highest quality, select DV-AVI. For excellent quality,
with much lower file sizes, pick WMP9.
- Step five: If you want to manually capture video
clips, select “capture parts of tape manually”. Then, locate
the tape position you want to start recording by using the DV camera
controls (or just by rewinding on the camcorder itself), and hit “record”
If you’de like to capture the entire tape , select “Capture
entire tape automatically”. Movie Maker will then rewind your
camcorder, and begin capturing your entire tape. If you want to separate
the video into smaller clips, select “create clips when wizard
finishes”.
- Step six: To stop the tape before the video ends,
simply click “stop capture”. To capture more video clips,
repeat these steps.
Where’s the video?
After you’ve captured your video, the video file itself will be
located on your computer at the location you specified during capture.
You will also find a thumbnail of the video(s) inside of MovieMaker, meaning
that it’s ready to be used in your new movie.
Remember, when you edit clips within MovieMaker (trimming, cutting, and
pasting them together), the original video file is not altered, but is
only used by MovieMaker. When MovieMaker exports your completed movie,
the used portions from the original are copied into the new movie.
Organization
You may want to move your captured video files into a better location.
I like to create a new folder for each home movie I make … and place
everything into this folder. This includes the videos, pictures, music,
and the MovieMaker project file itself. This way, if I ever want to transfer
my MovieMaker Project to another computer, I can simply copy this single
folder, and don’t have to hunt throughout my entire computer for
all the video and audio clips.
Next: Something?
Or: See all our home-movie tips!
 |
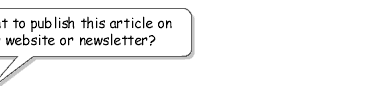 |
 |
Go right ahead! You can even copy and
use the pictures. We only ask that you include the following sentence
(and link) at the bottom of the article: |
| You can find
more useful home-video "tips and tricks" like this one at
www.mightycoach.com
- they even have an online-video course that teaches you to edit video
on your home computer! |
|
|