
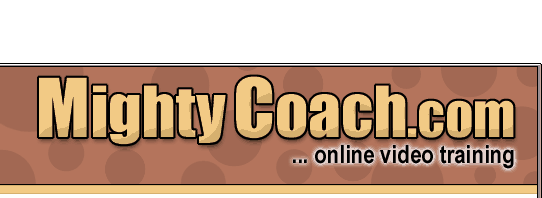
 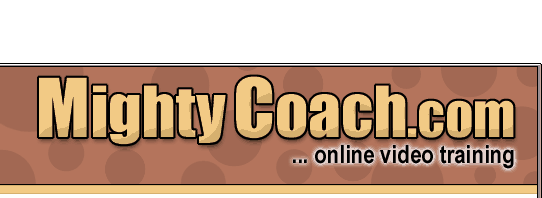 |
|
|
|
|
The following article is a transcript from a our video product, "Intro to Powerpoint XP." We’ve been adding text to our slides, but let’s go into a little more detail because text is important. After all, the words on your slide are how you’re going to get your message across!! (Plus, those words will remind you of what you’re supposed to be talking about in case of panic-induced brain meltdown!) Let’s start by picking a slide layout that already has a “text box” inside it. Almost every slide layout already has a text box, so any of them will work. As you continue to use PowerPoint you’ll discover that there are some layouts that you use most often ... the more useful ones include the double-column text boxes, and the text-plus-picture slides.
You can add text by clicking in the middle of the text box and typing. When you do this, you may notice that the rectangular text-box becomes outlined by a kind of "dashed-line." This dashed-line simply means that the box is selected.
However, if you look at this dashed-line, you may notice that there are a number of little white circles. These white circles are “handles” that you can drag and change the shape of the box. To move the entire text box , simply click and drag the dashed-line (i.e. anywhere that is not a circle handle).
Here’s
something interesting! Next: Changing
text properties ...
|
|||||||||||||||||