
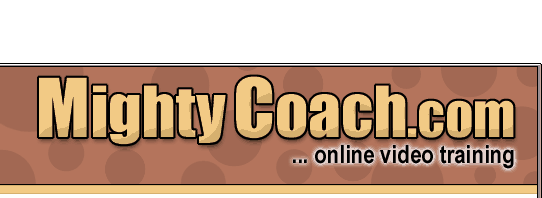
 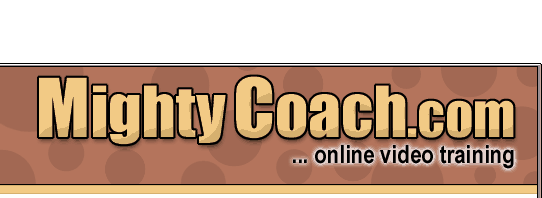 |
|
|
|
|
The following article is a transcript from a our video product, "Intro to Powerpoint XP." You can format text in PowerPoint just like in a word processing
program. In fact, PowerPoint works just like Microsoft Word. And, just
like in Word, you can change your font properties by hi-lighting text
and clicking the appropriate buttons in the toolbar.
For additional font options, go to the menu bar and click [Format – Font]. A font options box will appear, where you can change the basic font properties like font, size, color, and style properties (bold and italics). The font property box has a couple of additional “effects” you can try … like adding a shadow or embossing your text. Shadows are particularly useful as they make your text stand out from the background and the contrast makes the text more readable.
This is a title slide from the template. It looks O.K., but not quite what I like. In order to improve this slide, I changed some properties. First I made the title font larger, and the sub-title font smaller. Next, I changed the title font to "Impact” and the sub-title to “Arial Narrow”. Finally, I moved the text location so that the word edges lined up better.
Next: Copying
and pasting ...
|
|||||||||||||||||